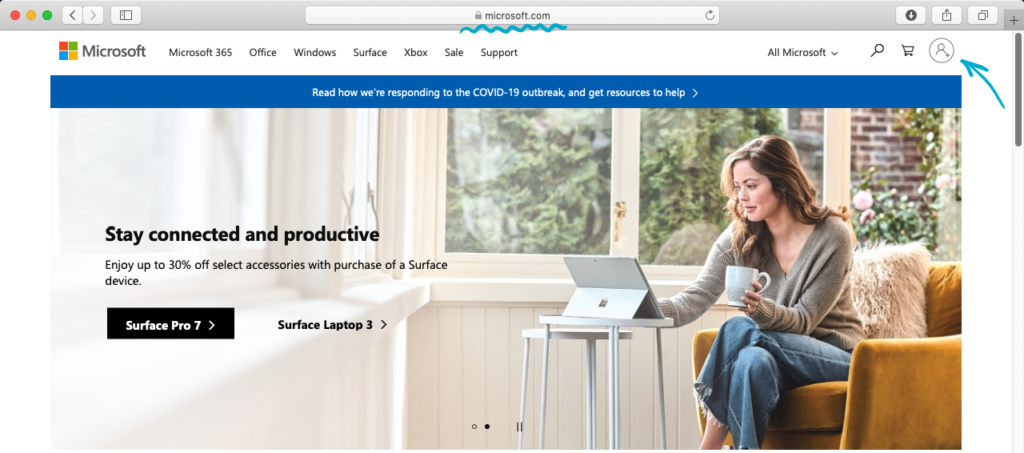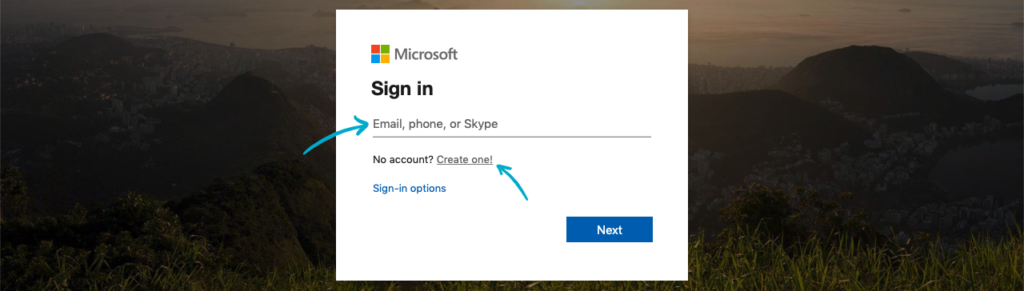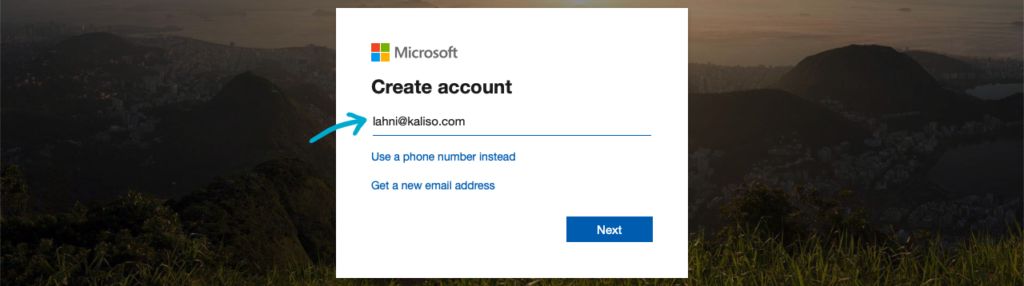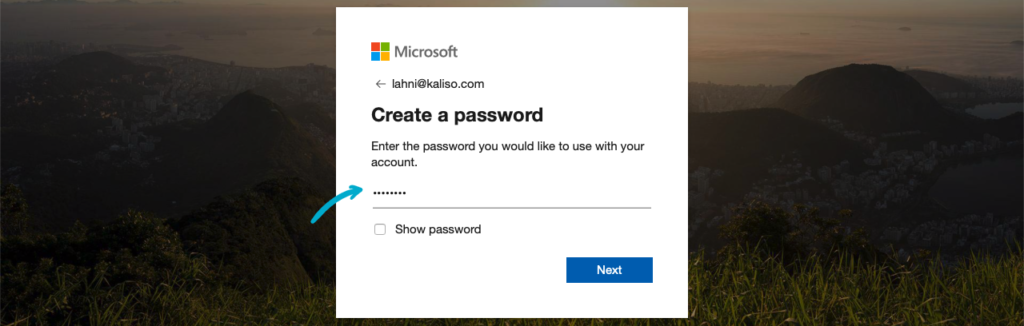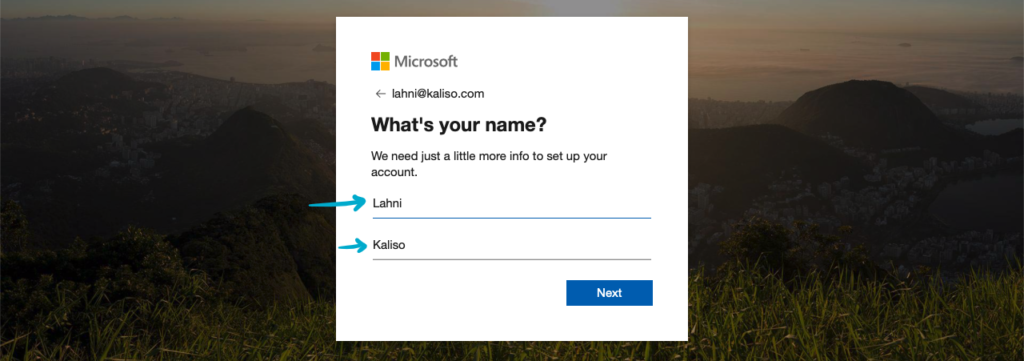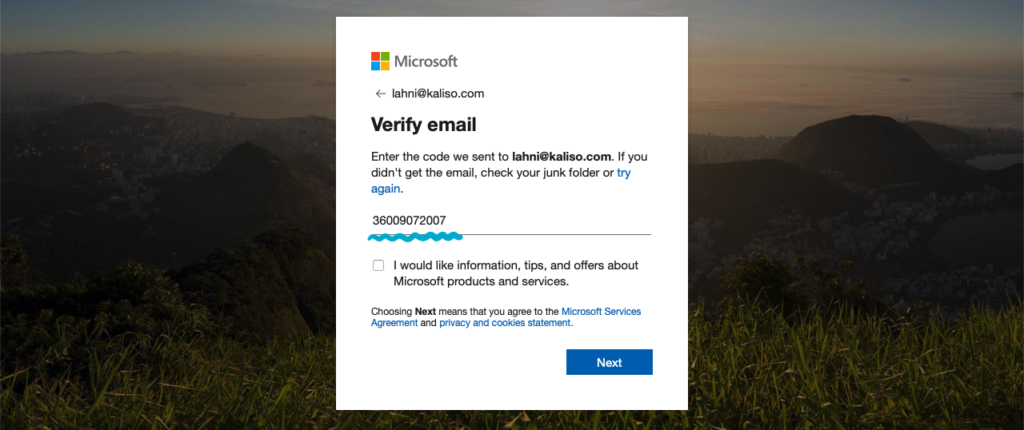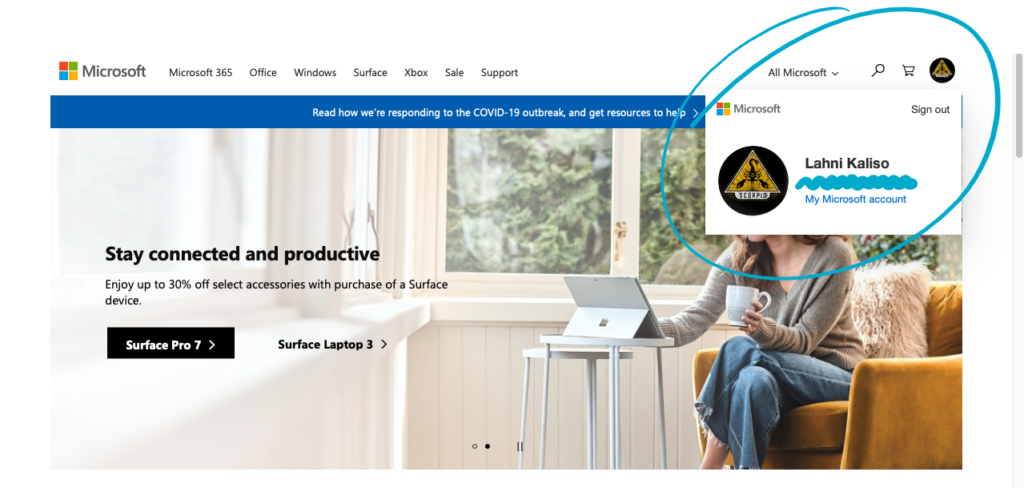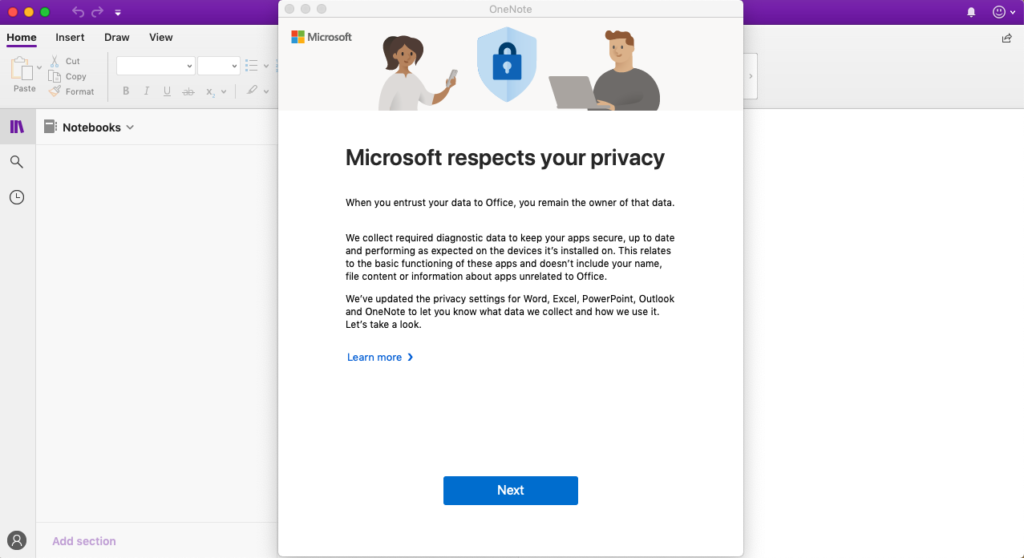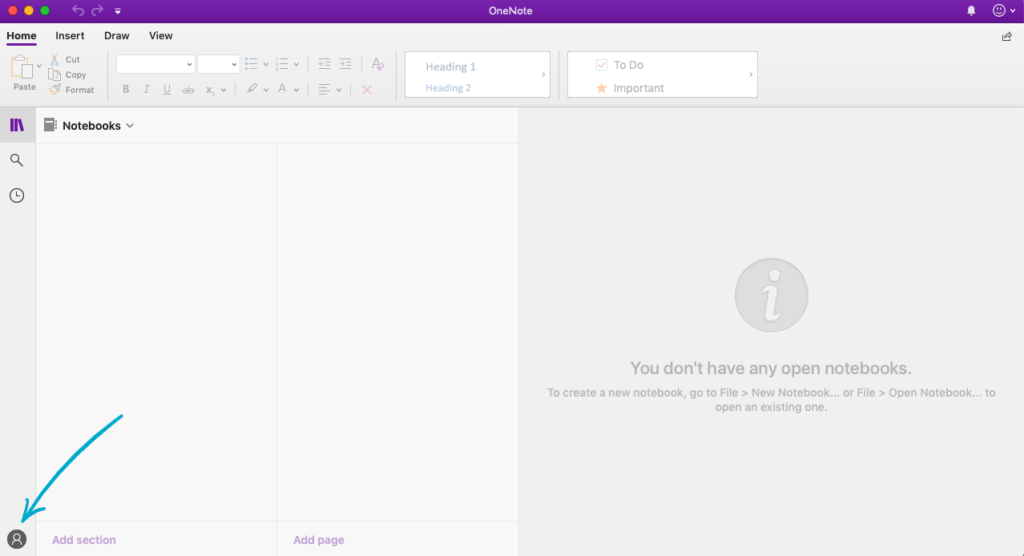Microsoft OneNote is a fantastic tool that we can use across all devices to stay connected both during and between lessons. However, setting it up can have you feeling a little confused so here is a quick guide to get you started!
As always, there’s a TL;DR guide at the bottom for fast and easy reference
STEP #1: Install OneNote for your device
Although you can run OneNote in a web browser, it is at its best when you connect through the desktop or mobile app. Please use the links below or the respective store for your device to save on confusion as some of the search results for ‘download OneNote’ can lead you down the wrong path
For Windows go to the Windows Store
For macOS go to the macOS App Store
For Android get it from the Google Play Store
For iOS get it from the iOS App Store
Whilst we wait for it to be downloaded and installed we’re going to sign-up for a Microsoft Account if you already have one skip to STEP #3
STEP #2: Sign-up for a Microsoft Account
Go to www.microsoft.com
Click on the circle (with a silhouette of a person) in the top-right corner of the window – this will take you to the sign-in screen
If you don’t have an account you can get started by clicking on ‘Create one!’
Enter the email address you want to have associated with your Microsoft account – make sure it’s one that you have easy access to as you’re going to receive an email to verify your new account
Create a password and make sure it’s something you can remember as you’re going to need it later to sign-in to the OneNote app (remember: do not share your password with other people)
Microsoft is going to ask you to enter your personal details, these are going to help them recover your account if you forget your login details so make sure your details are either accurate or something you can easily remember (and no, Lahni Kaliso is not a real person)
Once you’ve entered all your details Microsoft is going to send you a verification email which will contain a randomly generated code that you’ll need to enter to confirm and finish setting up your account
STEP #3: Sign in to your Microsoft Account
In your default browser (the one that opens when you click on external links) go to www.microsoft.com and make sure you’re logged in to your account, if not, click on the circle in the upper-right corner and enter the email address and password for the account you set up (make sure to tick the box that keeps you signed in on that browser) you should then see your user icon replace the circle and silhouette in the top-right corner
STEP #4: Setup the OneNote app
Open the OneNote app and you’ll be presented with a privacy disclaimer and usage report information
Next, you’ll need to sign in on the app, go down to the bottom-left corner and click on the circle with the silhouette of a person
Now enter the email address and password for your Microsoft account

The circle and silhouette in the bottom-right corner should now change to your account initials or display picture

STEP #5: Opening a shared Notebook
When you receive a OneNote notebook URL all you have to do is click on the link, this will open it in your default browser (if you are on iOS or Android it should automatically open the app)
When the page loads you should see the shared notebook as well as an icon next to ‘print’ that says ‘Open in app’ as well as your User Name in the top-right corner – click on ‘Open in app’ which will take you to the OneNote app and connect the notebook to your app



NOTE: If you don’t see ‘Open in App’ and your User Name you are not currently signed in to your Microsoft Account in the web browser that you are using – if that’s the case go back www.microsoft.com, sign-in again, and make sure to tick the box that says ‘stay signed in’

You should now be set-up and ready to view all of your resources through any device that you have connected to your Microsoft Account! You’ll never lose a piece of sheet music ever again!
TL;DR
- Download and install OneNote for your preferred system(s) from its respective app store(s)
- Go to www.microsoft.com
- Sign-in or Sign-up for a Microsoft Account
- On your default browser!!! (can’t stress this enough) login to your Microsoft Account and tick the box that says ‘keep me signed-in’
- Sign-in to your Microsoft Account on the installed OneNote app
- Click on the OneNote Notebook URL that I’ve sent you
- When (or if) the Notebook opens in your browser click on ‘Open in App’
- Everything should now be setup and ready to go!